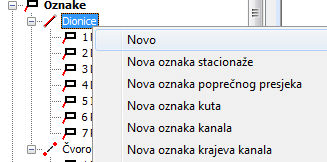
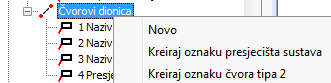
Svi definirani i proračunati podaci mogu biti prikazani u crtežu. Koristeći naredbe za označvanje moguće je automatski
sve ili pojedine odabrane elemente označiti oznakama koje sadrže različite podatke (visine terena, imena čvorova, visine
nivelete, stacionaže, smjer tečenja...).
Koristeći dostupne naredbe, oznake je moguće zadavati i pomicati automatski i interaktivno.
Dijalog za označavanje elemenata može ostati otvoren dok radite s drugim naredbama.
Moguće je kreirati razne tipove konfiguracija oznaka ua čvorove i dionice:
Dionice: Čvorovi:
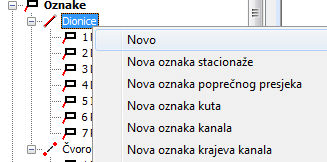
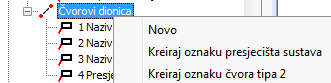
Kada želite označiti elemente određenom konfiguracijom oznake, kliknite dva puta na tu konfiguradiju i pojavit će se sljedeći dijalog.
Ovaj dijalog sadrži razne konfiguracije oznaka.
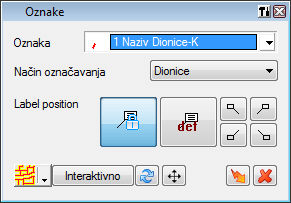
 - Odabir toploških elemenata koje želite označiti
- Odabir toploških elemenata koje želite označiti
 - Interaktivno označavanje elemenata
- Interaktivno označavanje elemenata
 - Ponovno iscrtavanje oznaka
- Ponovno iscrtavanje oznaka
 - pomicanje oznaka - odaberite oznaku klikom na tekst ili leades, desnim
klikom završite odabir, kliknite bilo gdje blizu oznake i
- pomicanje oznaka - odaberite oznaku klikom na tekst ili leades, desnim
klikom završite odabir, kliknite bilo gdje blizu oznake i
pomaknite oznaku u željenom smjeru
 - označavanje odabranih elemenata
- označavanje odabranih elemenata
 - brisanje oznaka odabranih elemenata
- brisanje oznaka odabranih elemenata
 - koristi postojeću poziciju oznake - u slučaju da su oznake već
nacrtane u crtežu, možete samo osvježiti podatke u oznakama
- koristi postojeću poziciju oznake - u slučaju da su oznake već
nacrtane u crtežu, možete samo osvježiti podatke u oznakama
a zadržati ih na istim pozicijama.
 - koristi poziciju oznake iz konfiguracije
- koristi poziciju oznake iz konfiguracije
 - repozicioniraj oznake:
- repozicioniraj oznake:
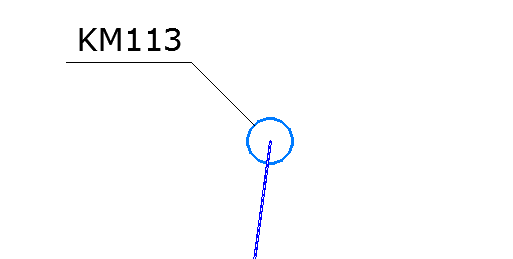
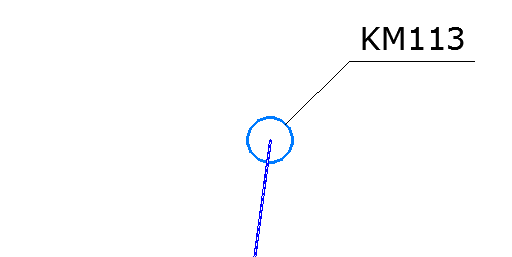
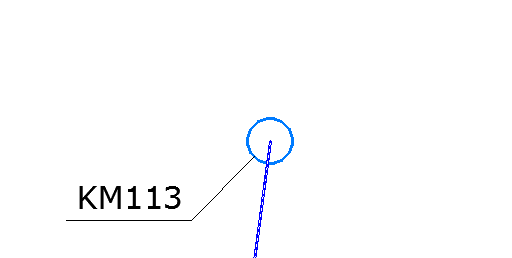
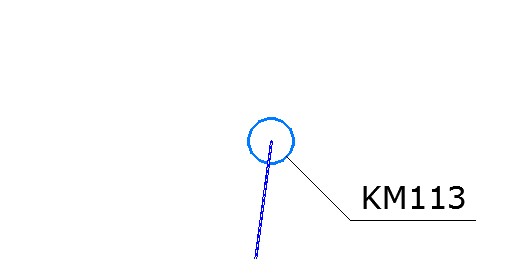
Iz istog dijaloga moguće je odabrati oznake čvorova i dionica i označiti ih:
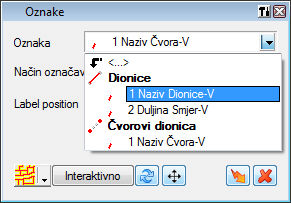
Sve oznake moguće je izbrisati desnim klikom na Oznake - Obriši oznake iz crteža (konfiguracije ostaju) :
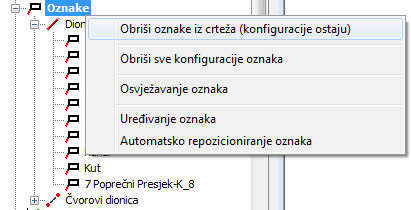
Desni klik na konfiguraciju oznaka - Obriši oznake iz crteža (konfiguracije ostaju):
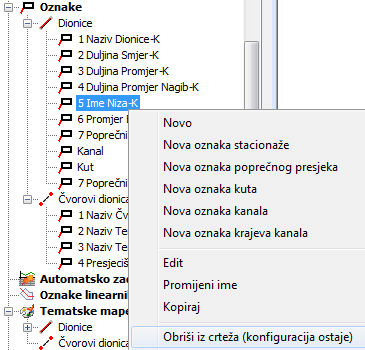
Kako bi bilo moguće označiti elemente, potrebno je kreirati konfiguracije oznaka. Oznaka može sadržavati jedan ili više podataka. Podaci koji su dostupni ovise o tipu elementa za koji se kreira oznaka.
U dijalogu za kreiranje oznaka parametri se nalaze na lijevoj strani, dok su na desnoj strani slike koje opisuju pojedine parametre. Odabirom parametra na lijevoj strani prikazat će se slika koja ga opisuje na desnoj strani:
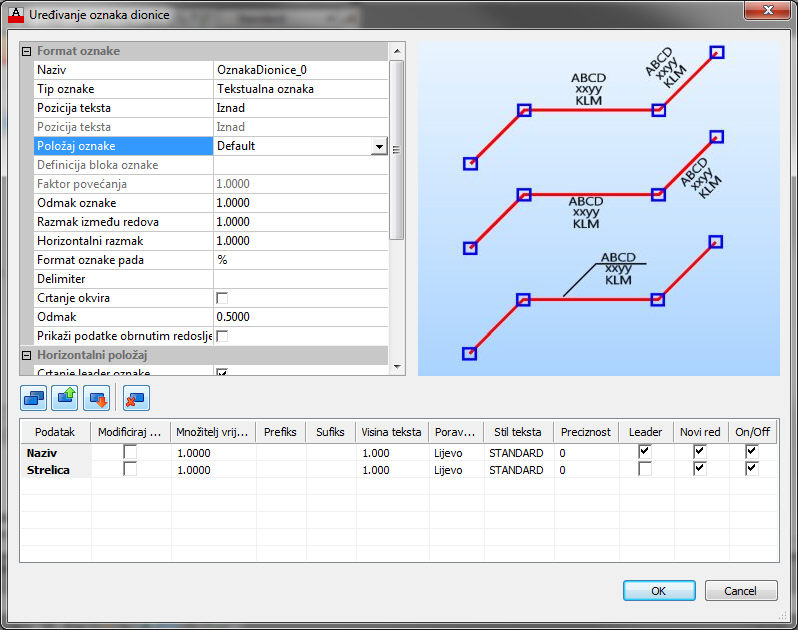
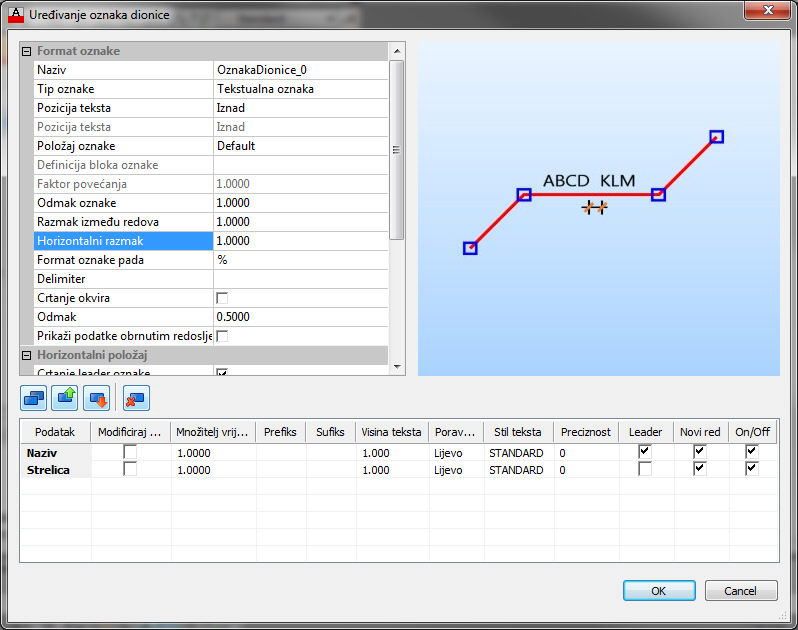
U donjem dijelu dijaloga nalaze se tipke za odabir i razmještanje podataka koje će sadržavati oznaka. Broj podataka nije ograničen, a moguće ih je razmještati po želji, dodavati im sufikse i prefikse, mjenjati stil teksta, množiti s nekim faktorom....
1) Oznake, Dionice/Čvorovi - desni klik - Novo ili Edit
2) Odaberite željen tip oznake - Novo -Nova oznaka stacionaže - Nova oznaka kanla...
3) Postavite ime oznake, tip oznake i druge opcije
4) Odaberite željene podatke koristeći tipku za odabir podataka
5) Sortirajte i modificirajte podatke po želji
6) Kako biste spremili promjene, kliknite OK
 - Odabir podataka
- Odabir podataka
 - Pomakni gore
- Pomakni gore
 - Pomakni dolje
- Pomakni dolje
 - Obriši podatak
- Obriši podatak
Kako biste kreirali novu oznaku dionice, odaberite Oznake - Dionice - desni klik -Novo. Odaberite podatke koristeći
tipku za odabir podataka  ,
postavite izgled i poziciju oznake po želji i kliknite OK. Prilikom kreiranja
nove konfiguracije,
,
postavite izgled i poziciju oznake po želji i kliknite OK. Prilikom kreiranja
nove konfiguracije,
po defaultu su odabrani podaci Naziv i Strelica. Njih je moguće ukloniti.
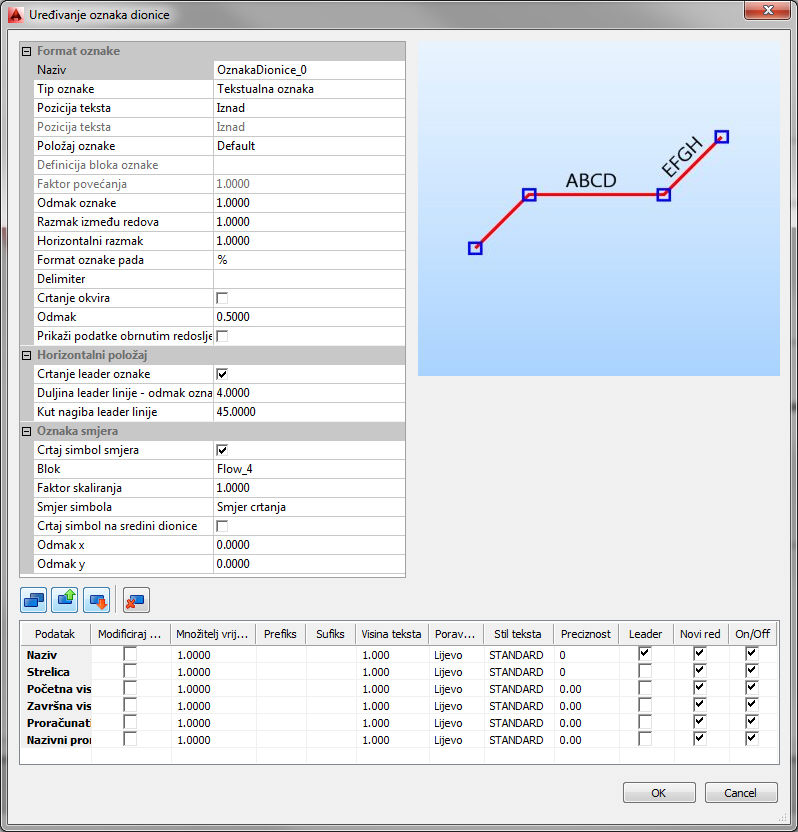
Kako biste kreirali novu oznaku stacionaže, odaberite Oznake - Dionice - desni klik -Nova oznaka stacionaže.
Oznake stacionaža služe za označavanje čvorova sustava pozicijom tih čvorova u odnosu na neki početni čvor.
Možete po volji podesiti format stacionaže, duljinu leadera, visinu teksta, promjer kružnice i mnoge druge podatke. U ovu oznaku nije moguće dodavati podatke.
Kako biste spremili konfiguraciju, kliknite OK.
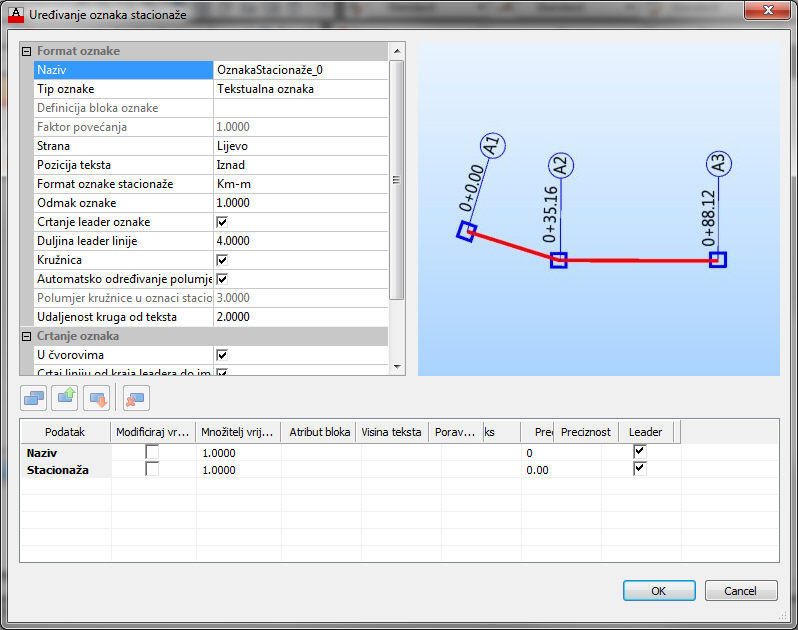
U dijalogu je moguće podesiti označavanje stacionaža u čvorovima, ali i duž dionica sa korakom udaljenosti:
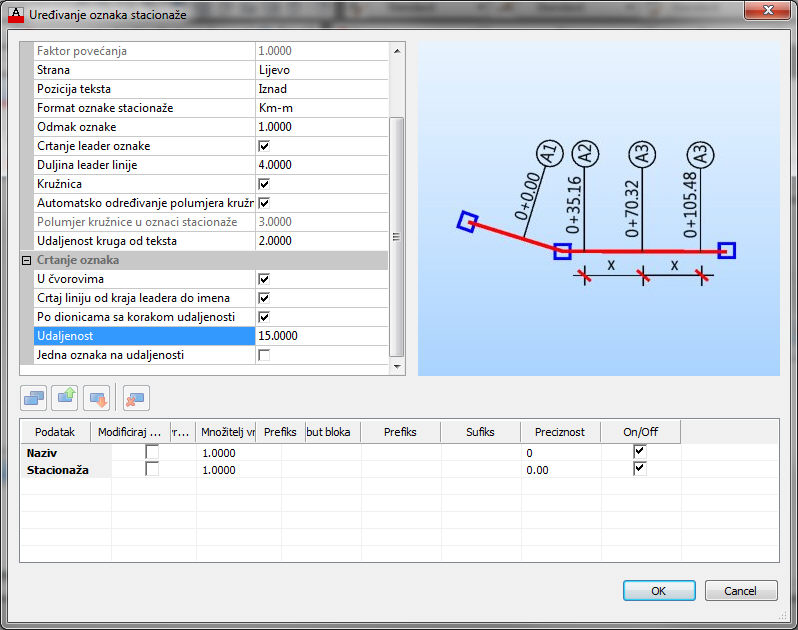
Dvostrukim klikom na konfiguraciju oznake stacionaže otvorit će se sljedeći dijalog:

Odaberite način označavanja sustava (prema nizovima ili ograncima), postavite vrijednost početne stacionaže i nakon
toga odaberite topologiju na kojoj želite vidjeti te oznake (niz, ogranak, od čvora do čvora...).
 - Odabir toploških elemenata za označavanje
- Odabir toploških elemenata za označavanje
 - Interaktivno označavanje stacionaža
- Interaktivno označavanje stacionaža
 - Pomicanje stacionaža
- Pomicanje stacionaža
 - Označi stacionaže
- Označi stacionaže
 - Brisanje stacionaža na odabranim elementima
- Brisanje stacionaža na odabranim elementima
 - Brisanje svih stacionaža
- Brisanje svih stacionaža
 Najvažnija
stvar kod oznaka stacionaža je da se stacionaže na određenoj toploškoj
cjelini ažuriraju nakon
Najvažnija
stvar kod oznaka stacionaža je da se stacionaže na određenoj toploškoj
cjelini ažuriraju nakon
promjene pozicije čvora i dodavanja novih čvorova.
Ako odaberete označavanje stacionaža u čvorovima, novo umetnuti čvorovi na označenoj topološkoj
cjelini bit će automatski označeni.
Ako pomaknete čvor u uzdužnom profilu, njengova će stacionaža također biti ažurirana.
Oznake poprečnog presjeka koriste se prilikom crtanja poprečnih presjeka elemenata. Kako biste kreirali novu oznaku
poprečnog presjeka, odaberite Oznake - Dionice - desni klik -Nova oznaka poprečnog presjeka. U ovu oznaku nije moguće
dodavati druge podatke.
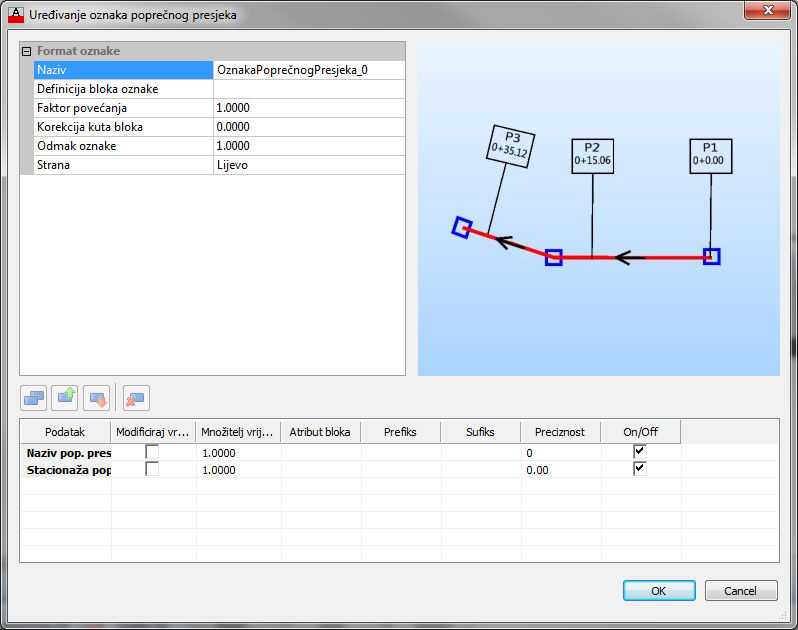
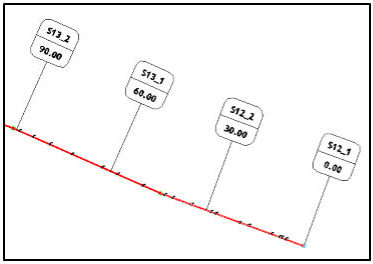
Ova oznaka ostat će u crtežu kada označite elemente nekom drugom oznakom dionica ili čvorova. Možete je obrisati pomoću
Oznaka kuta prikazuje horizontalne kuteve između dionica. Ove oznake povezane su sa stilom kota u AutoCAD-u. Kako
biste kreirali novu oznaku kuta, desni klik na Oznake, Dionice - Nova oznaka kuta. U ovu oznaku nije moguće dodavati neke druge podatke.
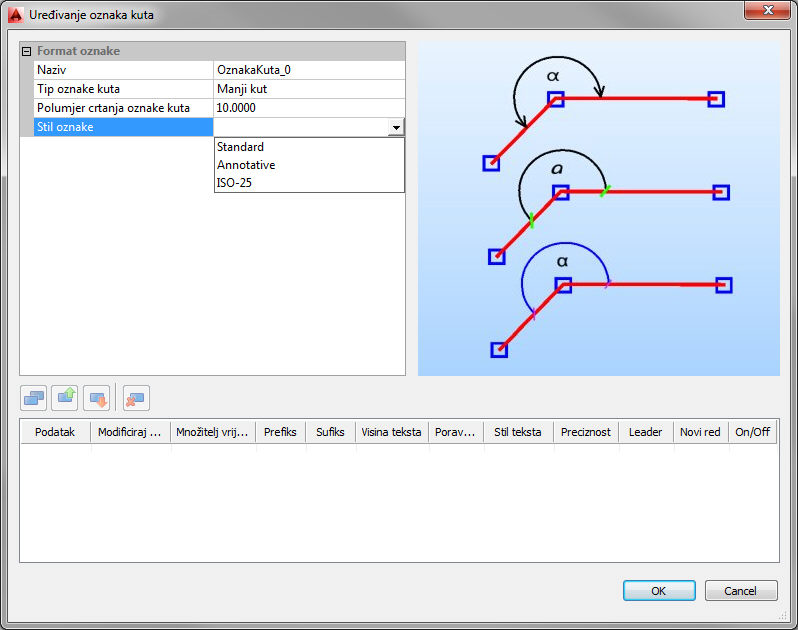
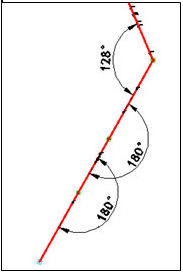
Ova oznaka ostat će u crtežu kada označite elemente nekom drugom oznakom dionica. Promijenit će se jedino
ako definirate novu oznaku kuta i ponovo označite elemente.
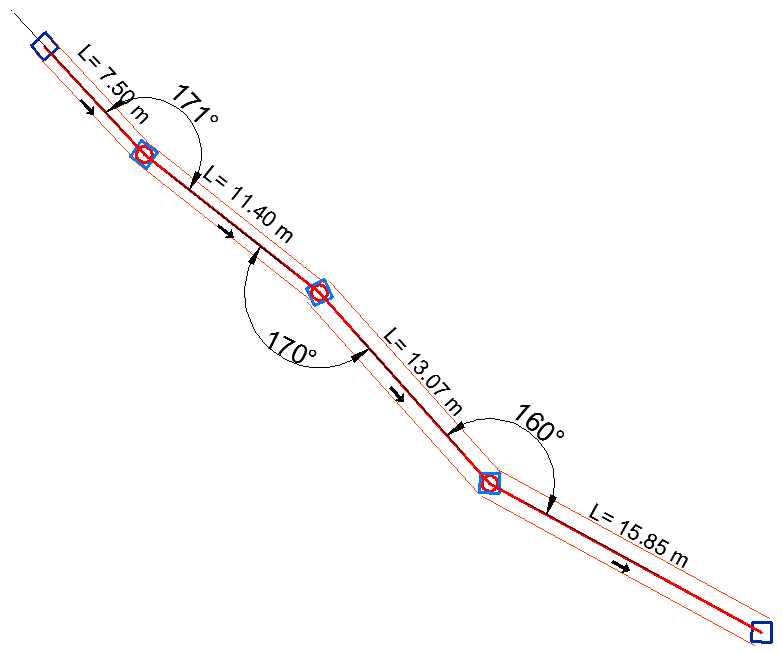
Oznaka kanala omogućava označavanje niza ili ogranka podacima povezanim s tim topološkim cjelinama..
Kako biste kreirali novu oznaku kanala, desni klik na Oznake, Dionice - Nova oznaka kanala.
Ovu oznaku možete urediti na isti način kao i oznake dionica. Važno je odabrati vrstu kanala koju želite označiti - niz ili ogranak.
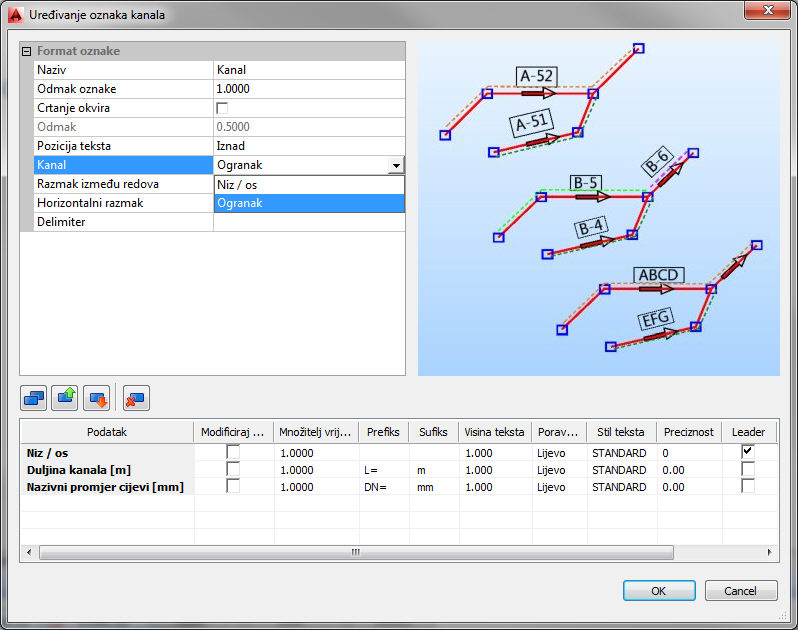
U ovu oznaku možete dodati bilo koji Urbano
podatak. Kliknite na tipku za odabir podataka  . Odabrani
podaci bit će
. Odabrani
podaci bit će
zapisani za cijeli kanal. To znači da će promjer cijevi, ukoliko ga odaberete, biti zapisan za cijeli kanal. Ako taj kanal ima
više različitih promjera, svi oni bit će navedeni:
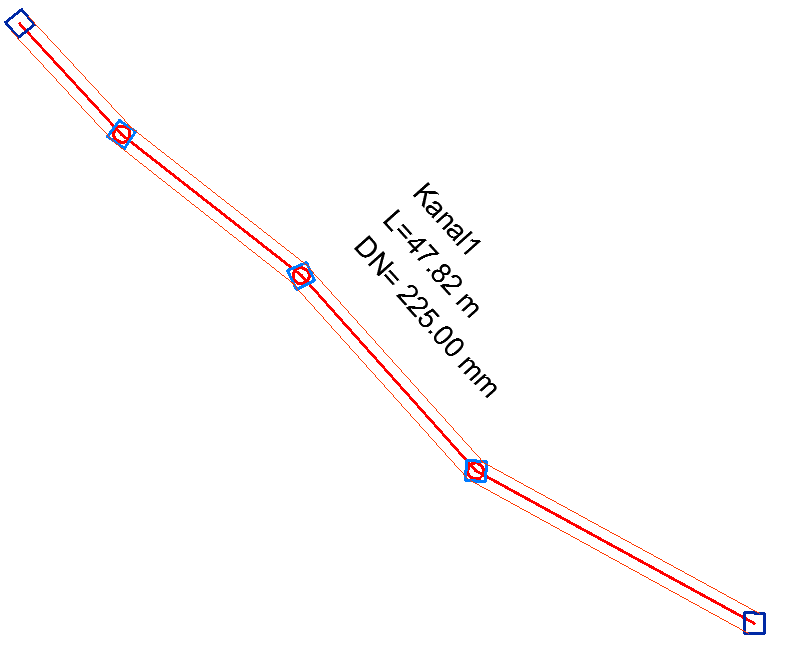
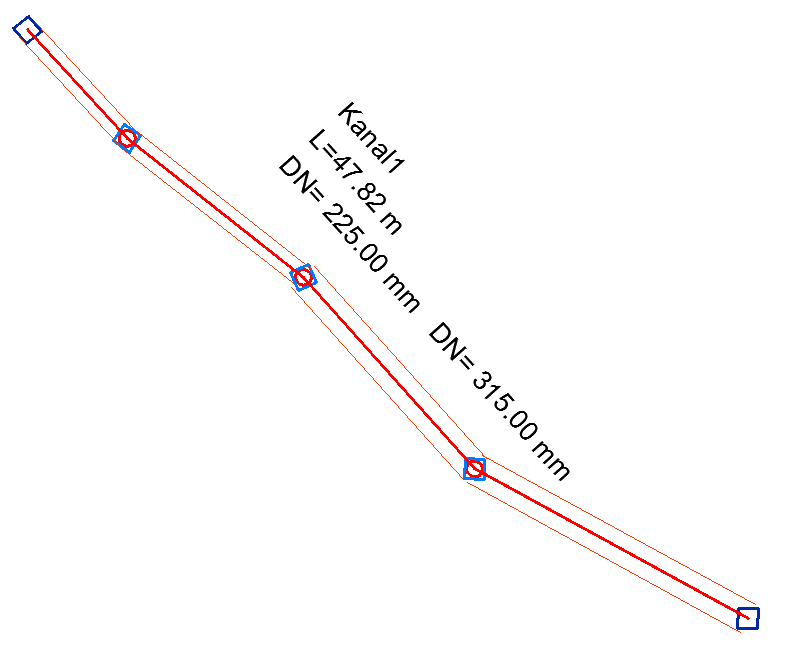
Oznaka je dinamična i ukoliko podaci koje prikazuje budu promijenjeni, bit će ažurirana.
Oznaka krajeva kanala omogućava označavanje početka i kraja niza ili ogranka. Kako biste kreirali novu oznaku
kanala, desni klik na Oznake, Dionice - Nova oznaka kanala.
U ovu oznaku također nije moguće dodavati Urbano podatke, već je samo moguće odabrati blok koji će prikazivati
početak i kraj kanala. Ova oznaka se također može koristiti iako postoje druge oznake u crtežu. Označavanje elemenata
ovom oznakom neće obrisati postojeće oznake (oznake dionica, čvorova, kanala, kuta...).
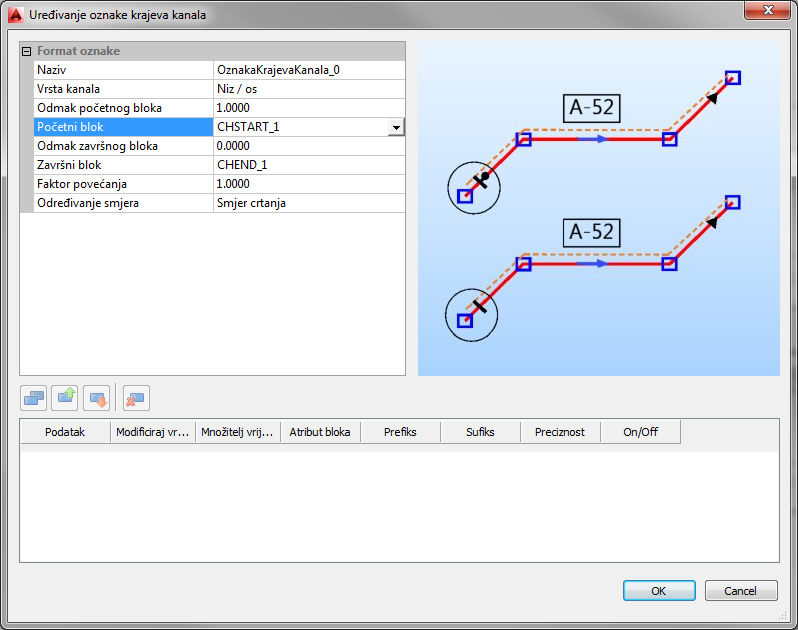
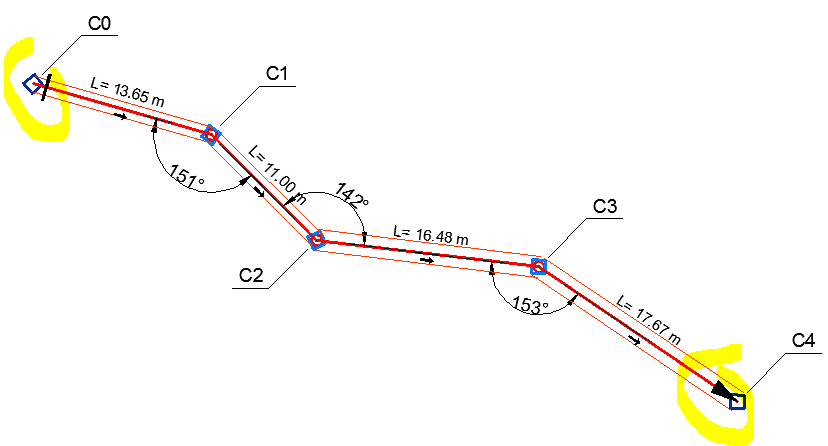
Kako biste kreirali novu oznaku čvora, kliknite na Oznake - Čvorovi - Novo. Možete dodati proizvoljan broj podataka
čvorova u oznaku, koristeći tipku za odabir
podataka  :
:
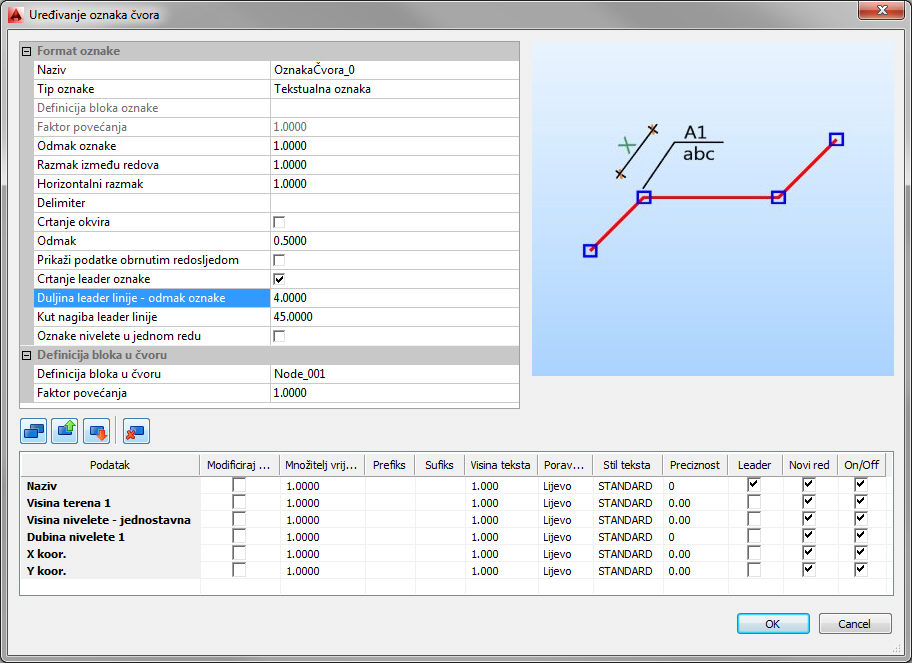
Kako biste kreirali novu oznaku čvora, kliknite na Oznake - Čvorovi - Kreiraj oznaku čvora tipa 2. Ova oznaka je
malo drugačija - oblik sliči oznaci stacionaže, ali u krugu je upisano ime čvora, dok su podaci visine odnosno dubine
nivelete ispisani na leaderu oznake (veznoj liniji).
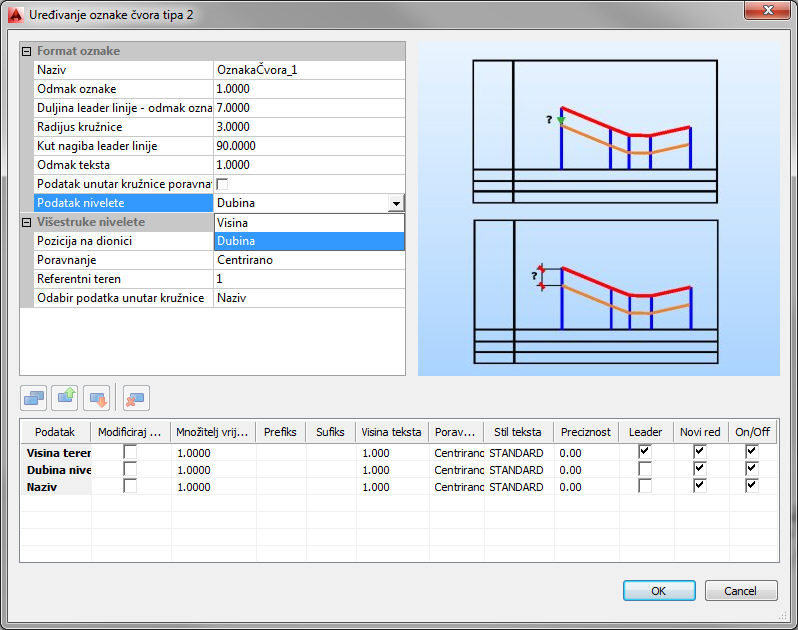
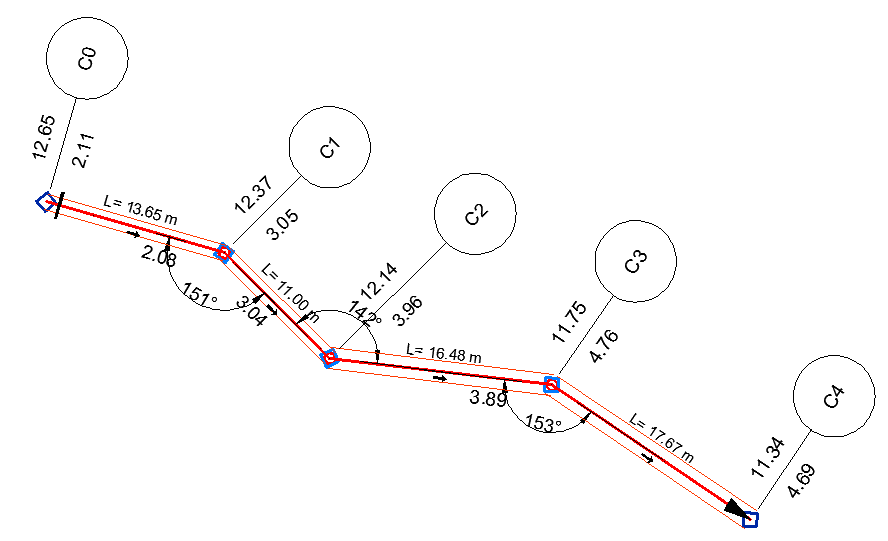
Kako biste kreirali novu oznaku čvora, kliknite na Oznake - Čvorovi - Kreiraj novu oznaku presjecišta. Ovu oznaku nije
moguće koristit samostalno, već unutar funkcije Crtanje presječnih točaka.
Međutim, moguće je kreirati novu oznaku. Potrebno je postaviti sustav za koji će podaci biti prikazani:
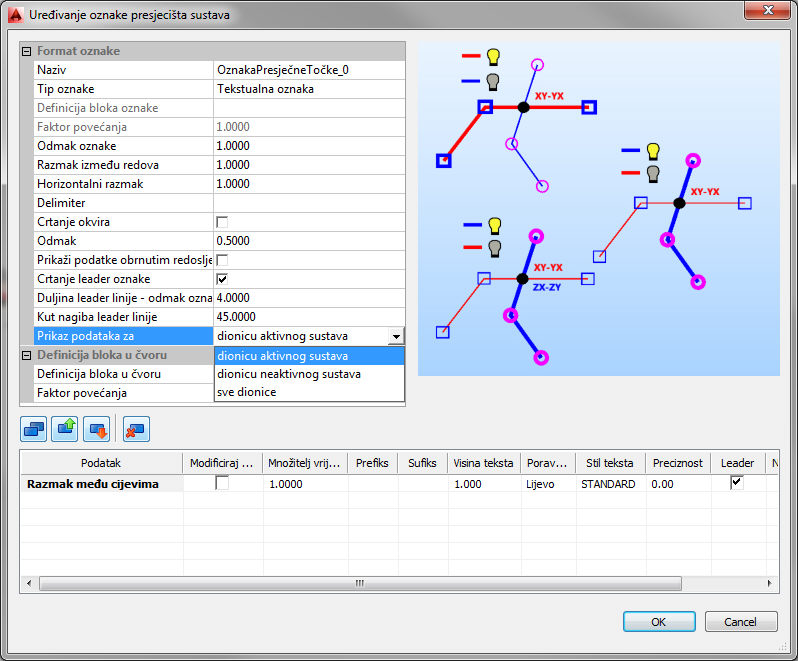
Po defaultu je u oznaci postavljen podata Razmak među cijevima, ali je moguće dodati i druge podatke,
koristeći tipku za odabir podataka.
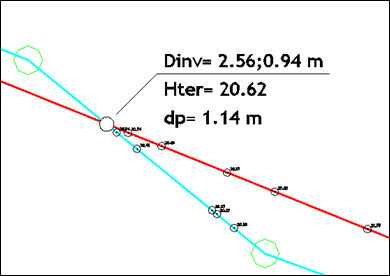
Ova se naredba koristi za uređivanje oznaka koje su već nacrtane u crtežu. Ovom je naredbom moguće rotirati,
pomicati i brisati oznake. Svaka vrsta uređivanja ima svoj odjeljak u dijalogu.
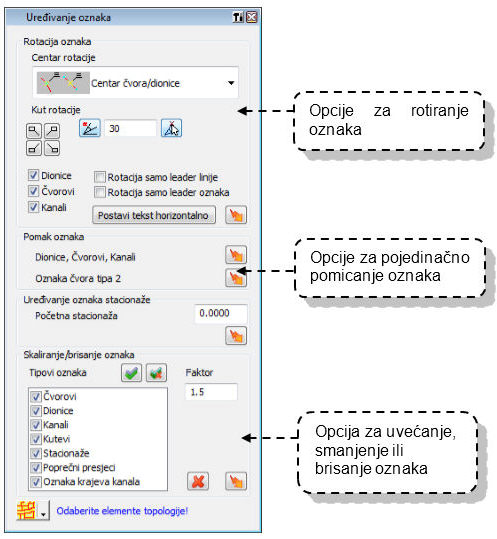
U svakom djelu dijaloga potrebno je obilježiti koje elemente čije oznake želite uređivati, a nakon postavljanja
parametara valja pritisnuti ikonu za izvršavanje naredbe .
Centar rotacije se odabire iz istoimene padajuće liste. Postoje dvije opcije – „Centar čvora/dionice“ i „Kraj leader linije“.
Pored svake od opcija se nalazi skica koja prikazuje centar rotacije u određenim slučajevima.
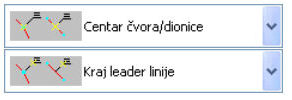
Kada je odabrana opcija „Centar čvora/dionice“, još se dvije opcije mogu odabrati: “Rotacija samo leader linije“
(samo oznake sa leader linijom će biti rotirane) i „Rotacija samo leader oznaka“ (biti će rotirane samo oznake koje
imaju leader liniju, ali na način da će se rotirati samo leader linije i tekst ostaje na prethodnoj poziciji).
Opcija "Kraj leader linije" se također primjenjuje samo na oznake koje imaju leader liniju. Ovom opcijom, se rotira
samo tekst oznake dok leader linija zadržava svoju poziciju.
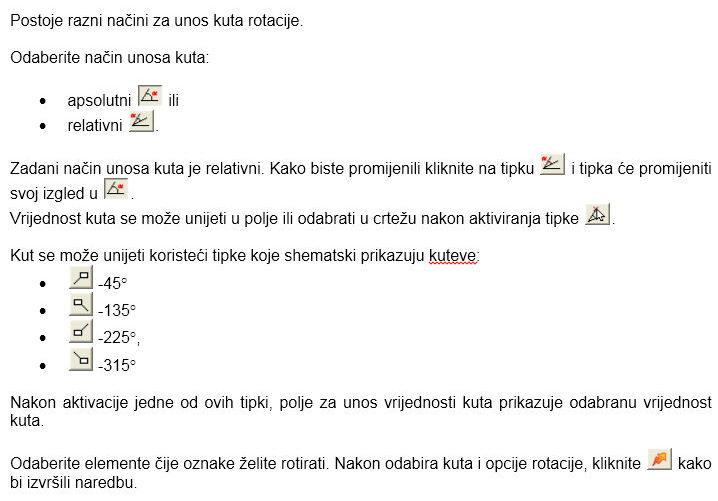
Opcija
“pomak oznaka” se koristi
za pomak određenih oznaka koje se preklapaju s drugim elementima crteža
i moraju biti pomaknute. Kako bi pomakli određenu oznaku, kliknite na
 .
Kursorom odaberite u crtežu element oznake (liniju ili tekst) koju želite
pomakuti. Zatim odaberite točku u odnosu na koju želite micati oznaku
(base point) i desni klik miša da zatvorite odabir. Tada lijevim klikom
odaberite novu poziciju oznake. Ova je naredba analogna CAD-ovoj naredbi
MOVE.
.
Kursorom odaberite u crtežu element oznake (liniju ili tekst) koju želite
pomakuti. Zatim odaberite točku u odnosu na koju želite micati oznaku
(base point) i desni klik miša da zatvorite odabir. Tada lijevim klikom
odaberite novu poziciju oznake. Ova je naredba analogna CAD-ovoj naredbi
MOVE.
Ako oznake želite smanjiti/povećati, označite vrstu oznaka i definirajte faktor uvećanja/umanjenja i kliknite tipku za izvršavanje (munja) . Ako oznake želite obrisati, također odaberite tip oznaka i pritisnite tipku - munju.
Ukoliko u crtežu ima mnogo oznaka i nije ih moguće razmjestiti da budu vidljive standardnim metodama za pomicanje oznaka, moguće je to učiniti automatski, koristeći ovu funkciju.
Desni klik - Oznake ili Uređivanje - Automatsko repozicioniranje oznaka:
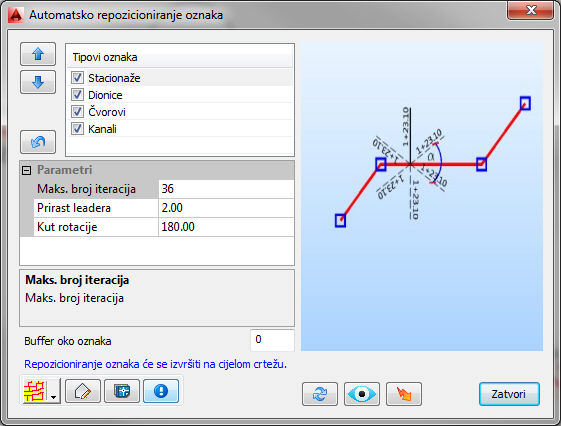
Moguće je razmještati sljedeće oznake:
Stacionaže
Oznake dionica
Oznake čvorova
Oznake kanala
Svaka vrsta oznake ima svoje parametre razmicanja - maksimalni broj iteracija, veličina za koju će se povećavati spojna linija (leader), te kut rotacije. Program će oznake rotirati automatski prema postavljenoj vrijednosti kuta rotacije. Pritom će povećavati leader za zadani prirast i razmještat će oznake u krug prema postavljenom broju iteracija sve dok oznaka ne bude u poziciji u kojoj se neće preklapati s ostalim oznakama.
Ukoliko postavite velik broj iteracija, operacija će potrajati. Moguće je odabrati razmještanje svih oznaka istovremeno, ili samo nekih.
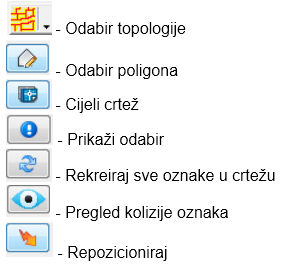
Ukoliko ne odaberete drukčije, program će repozicionirati oznake u čitavom crtežu, bez obzira na to kojem sustavu oznake pripadaju.
Možete postaviti i toleranciju, odnosno buffer zonu oko oznake kako biste izbjegli da oznake budu vrlo blizu jedna drugoj.
Prije razmještanja:
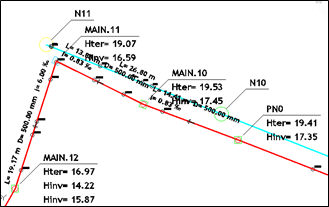
Poslje razmještanja:
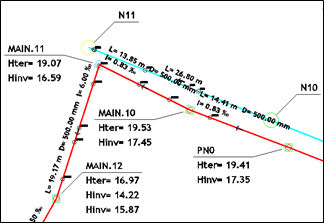
Ukoliko je u crtežu velik broj oznaka, možda će biti potrebno izvršavati ovu naredbu više puta, dok rezultat ne bude zadovoljavajuć.